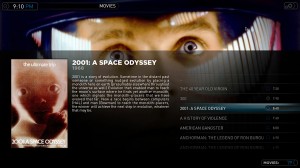Okay – here’s where things went south. We decided to use the new NetbookInstaller and NetbookBootMaker. In our case we tried 0.8.2 RC4. It was pretty sweet for a while, but when we finally booted up we had no sound. Not sure why. Ran into a couple of others on the boards who had the same issue, but no resolution. It’s a pretty new release so there’s not a lot of discussion on it yet – because of that we decided to try an older version. We we went ahead with the DellEFI Installation from Mechdrew. Pasting here so we have an archive.
DellEFI 1: USB Installation via Mac
Requirements:
- Intel Mac with OS X Leopard installed
- 8 GB or greater USB Drive (Flash, HDD, memory card + reader, etc.)
- Retail Mac OS X Leopard DVD, any version
- Sotware, as mentioned
*Note: If you use a disc older than 10.5.6, make sure to extract the Mac OS X 10.5.7 update package from the DMG file to a USB drive and have that drive, whether it is you DellEFIBootMaker drive or another one, plugged in when you boot into the OS for the first time. This is a common glitch, 10.5.6 is okay with this.*
Prep Work (On Mac)
1) Download the following software first:
DellEFIBootMaker (note which version to use in the Downloads section)
DellEFI 1.2 alpha 5 (hereafter referred to as DellEFI 1.2a5)
Mac OS X 10.5.7 Combo Update (discs 10.5.5 and below) or Mac OS X 10.5.7 Incremental Update (10.5.6 discs) Actually – we went ahead and used the 10.5.8 update and it worked great. Get it here.
2) Insert the Mac OS X Leopard Install DVD into your Mac, as well as the 8 GB drive. Open Disk Utility (in the Utilities folder of Applications) and select the 8 GB drive in the list. Select the Partition tab, set the Volume Scheme as “1 Partition”, name it OSXDVD, and select “Mac OS Extended (Journaled)” as the Format. Click “Options…”, select “Master Boot Record” and click OK then Apply, then click Partition and confirm your decision by entering your password. (This should only take a minute or two.) Now switch to the Restore tab, drag the OSXDVD partition icon from the left into the Destination field and drag the DVD volume named “Mac OS X Install DVD” to the Source field. (Do not drag the CD Drive model, that will mess things up.) Press Restore, confirm the decision by pressing Restore in the next window, enter your password, and then wait for it to finish. Depending on the drive and disc quality, this can take anywhere from 30 minutes to 1.5 hours.
3) Run the DellEFIBootMaker app (you’ll need to unzip the file first), simply click the “Make DellEFI USB Boot Key” button, enter your password and click okay when it is done. You’ll want to unzip and copy the DellEFI 1.2a5 app to the drive as well. (This next step isn’t necessary, but if you have any more room, or if you have another drive available, you should open the Mac OS X 10.5.7 Combo Update image and copy the file inside to a disk as well.) Eject the DVD and the drive from your Mac, either by a right-click (control+click for you one-buttoned people) or by dragging the icon to the trash.
Installation (On the Dell)
4) Insert the USB drive into your Dell. Turn the Dell on and enter Setup by pressing “2” (the number two.) Navigate to the Advanced tab, and make sure that “USB BIOS Legacy Support” is Enabled and “USB Wake Support” is Disabled. (If you don’t have BlueTooth or do not have a need for it, turn off BlueTooth as well.) Select “Exit Saving Changes” in the Exit tab and your Dell will restart. Now press “0” (the number zero) when you see the Dell logo, and select “USB Storage”. A grey screen with drive icons should appear, select OSXDVD. After this you should see a bunch of scrolling text, and then the Installer screen will appear.
5) Select your language, press Continue, and Agree. Now click Utilities in the Menu Bar, and open Disk Utility. This time we want to select your SSD drive, then select the Partition tab. (This can also be performed on an external flash/HDD drive.) Volume Scheme is “1 Partition”, Name is “OSXMINI9” (all caps, no quotes), Format is “Mac OS Extended (Journaled)”, and you need to click “Options…” to change it to “GUID Partition Table”. Click OK, Apply, and confirm the decision. Once it is done formatting, close Disk Utility, select your new partition, and click Continue. I recommend no matter what your configuration is to press Customize and deselect anything you do not need, such as Language Translations, Additional Fonts, and Printer Drivers, but adjust according to your needs. Click Done, and then Install. This can take anywhere from 20-50 minutes.
6) Installation will most likely fail, but that’s okay, it’s normal. However, do not press Restart; instead, go up to Utilities and select Terminal. When the Terminal window appears, type “postinstall” (without quotes) and after a few seconds it should say, “You are now ready to reboot to a fully functional OSX Install!” Now type “reboot” and your Dell will begin the restart process. It may take a minute or two, so be patient. When your computer does reboot, enter Setup again by pressing “2” (the number two.) Navigate to the Advanced tab. If you have BlueTooth and intend to use it, turn “USB BIOS Legacy Support” is Disabled. If you do not have BlueTooth, or do not intend to use it, keep “USB BIOS Legacy Support” Enabled and set BlueTooth to Disabled. Select “Exit Saving Changes” in the Exit tab and your Dell will restart again. Let it start up as normal and it should show the grey screen again, and will ask which drive to boot from (or perhaps it will automatically boot from the SSD.)
Post-Install
7) You may or may not see the startup video, depending on the version of your Install DVD. Setup your account as you see fit. When it comes to the Migration Assistant, do not transfer settings. When it is all done, you should see your Desktop, with drive icons for your SSD and USB drive. If you are on 10.5.6, you could just leave it like this since all the drivers and the bootloader work just fine, but that would not be ideal since you are not up to date.
8) Now it’s time for DellEFI. You should have copied this to your flash drive earlier, or you could download it now, but either way run the app. If it prompts you about needing to remove or delete a file first, press No. You will need to run a Custom Installation with the following settings:
- “Reinstall Chameleon 2.0RC1-r431 Bootloader”
- “Install Dell Mini 9 Extensions”
- “Hide DellEFI files”
- “Remove custom dsdt.aml file”
- “Restore the 10.5.5 keyboard pref pane”
- “Disable Hibernate and remove sleep file (recommended)”
(You can also select “Remote CD” if you want to use that feature.) Press Install, confirm the decision, and let it run until completion. However, when it comes up with the prompt that says, “All done, ready for reboot” select No.
9) No matter what version you originally installed, you’ll want to install the 10.5.7 update. Either use the Mac OS X 10.5.7 Combo Update for discs 10.5.5 and older, or the Mac OS X 10.5.7 incremental update for 10.5.6 discs. (You can either obtain from the website via your Dell, or it could be stored on another drive, but please note that older disc installations (10.5.5 and below) will probably have a problem opening the DMG. To circumvent this, extract the update package from the DMG to an external drive and plug it in before booting). When the install completes, press Restart. Again we used the 10.5.8 update – worked great. Instead of 10.5.7 – use 10.5.8.
10) This time when it reboots, you will see a little progress bar underneath your SSD icon. Hit the “-” (minus) key before the progress bar disappears, and then type “-x” (no quotes.) If you look in the bottom left corner, you should see white text that says, “boot: -x”; hit enter. This will boot Mac OS X into Safe Mode. Once you log in back to the Desktop, run DellEFI one last time. Use these settings in a Custom Installation:
- “Reinstall Chameleon 2.0RC1-r431 Bootloader”
- “Reinstall Dell Mini 9 Extensions”
- “Hide DellEFI files”
- “Generate a system specific dsdt.aml file”
Click Install, confirm the decision, and this time press Yes when it is done installing. Ignore the box that appears during the restart process, it is just letting you know that it is still updating some files. This time, you will boot into a fully functioning Mac OS X updated to 10.5.7. Congratulations!
You can now go ahead and rename your SSD to whatever you please, install any other software and adjust any settings at this point. Treat it like any other Mac! Install any update through Software Update, EXCEPT MAJOR OS UPDATES! Those must be installed by downloading the Combo Update from Apple.
mechdrew DellEFI 1 Version 3.03